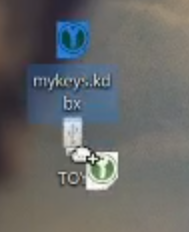Generate keys and create encrypted backup
Part 8 Chapter 3
1. You will need a second USB for storing your Keys. Plug that in.
2. Open Terminal (ctrl+alt+t)
3. Repeat the following to create multiple keys.
eosio-keygen -- generates a key
>> -- points to a file, and adds to it
Desktop/my_keys -- the location and name of file
$ eosio-keygen

4. Now open KeepassXC (Windows button + R and search for keepass)
You can also open the search field by pressing the icon in top left corner of the screen.
5. Create Database
6. Choose a location (Desktop is preferred)
7. Name your file, and save it.
8 Choose a highly secure password, this is used to later open the file, if you forget this, you can't access the file.
7. Create a new entry (ctrl+n)
8. Copy your Private key into password and Repeat field.
They can be copied by marking > right click > copy
They can be pasted by right click > paste
9. Copy your Public key into any of the other fields, this can later be searched for.
10. Repeat for as many keys as you need, (at least two)
11. Make sure you move the File to your USB